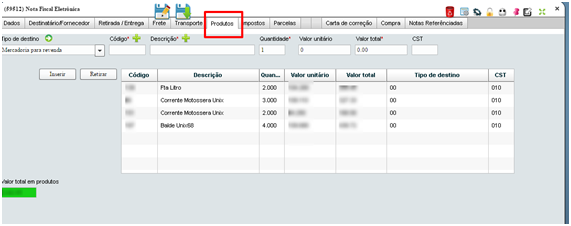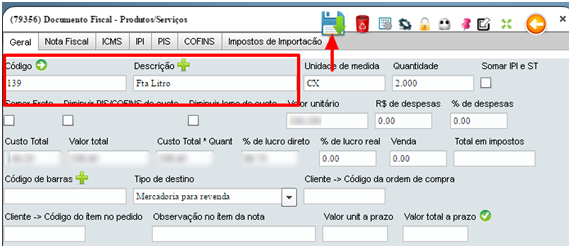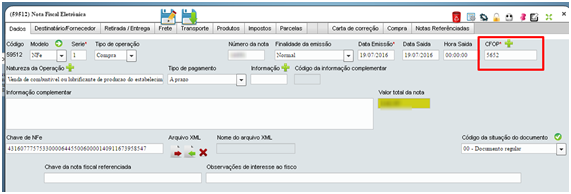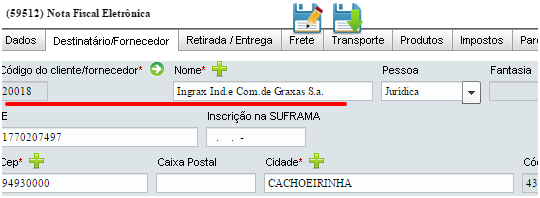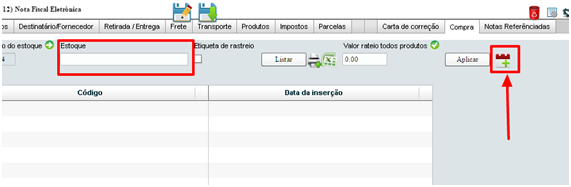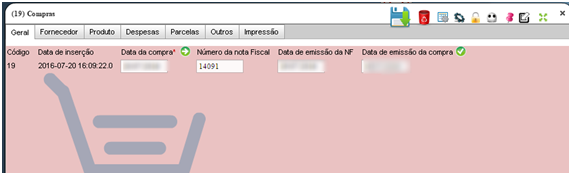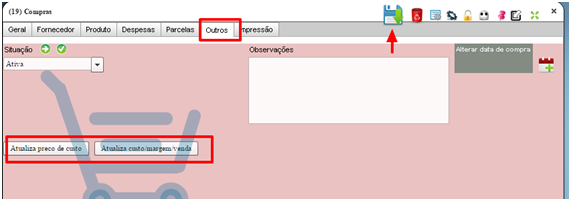16.8.4 Efetuando a compra pela NF do fornecedor
Feito isto a tela desaparece e retorna com os dados da NF de compra conforme a próxima figura, clique na aba produtos para conferir se está correto. Assim, a nota já está importada, note que o código está como 0, por isso é necessário carregar o código do cadastro no seu sistema, para isso dê dois cliques sobre o produto listado.
Figura 148
Depois disso abre a tela da figura abaixo, clique na descrição e substitua pelo nome que está no seu cadastro, perceba que o código é carregado automaticamente e clique em salvar, lembre-se de fazer este processo para todos os produtos que estão na compra.
Figura 149
Volte para a aba dados e insira o CFOP de compra. Consulte seu contador para saber qual CFOP deve ser usado pela sua empresa.
Figura 150
Na aba Destinatário/Fornecedor clique no campo nome e puxe o que está em seu cadastro, observe os campos com o asterisco vermelho, todos devem estar preenchidos.
Figura 151
Por fim na aba compra coloque o estoque de destino dos produtos e clique no +.
Figura 152
Após o clique no +, surge a tela de compras com todos os dados preenchidos, confira se eles estão corretos e salve. Pronto a compra está importada no sistema.
Figura 153
Obs: Se o preço de custo for diferente informe na tela do produto junto com o novo preço de venda.
Figura 154
Depois na tela de compra na aba outros clique em atualiza custo e margem após salve, ou seja, os produtos já entram pro estoque com custo e preço atualizado sem a necessidade de fazer alteração no seu cadastro.
Figura 155
Mais informações e dúvidas enviar email para suporte@a00s.com